Meng-Upload Joomla
Posted on | Monday, June 7, 2010 | No Comments
Nah, sedikit ilmu yang ingin saya bagi di artikel ini adalah, langkah demi langkah meng-upload web joomla anda ke webhosting pilihan anda.Sederhana saja langkahnya, yang penting design web joomlanya sudah jadi secara offline dan anda sudah menyelesaikan urusan administrasi sewa-menyewa space hosting dan nama domainnya. Kalo itu sudah rebes alias beres!! Tinggal nge-online-in aja dengan ngikutin langkah-langkah seperti berikut. Disini saya menganggap anda sekalian sudah mengerti letak folder web anda dan sudah memiliki file SQL database web offline anda.
Persiapan tahap awal, arahkan explorer anda ke direktori web yang anda sekalian buat:
Ini contoh isi dari folder web offline saya. Setelah ketemu foldernya, compress semua file yang ada dalam folder web anda menjadi 1 file ZIP.
*ingat bukan folder webnya lho..! Tapi isi folder webnya. ini demi mempermudah langkah selanjutnyacompress dengan software compress yang anda punya (winrar, 7zip, etc). Jika menggunakan winrar, tetap kompres filenya kedalam betuk ZIP, karena kebanyakan webhosting hanya menyediakan extractor extensi *.ZIP!! Bila file *.ZIP dan SQL databasenya sudah siap, maka andapun siap untuk menguploadnya.
Tahap Pertengahan, buka browser komputer anda. LOGIN-lah ke halaman control panel (CPANEL) di webhosting yang telah anda sewa - Biasanya http://namadomain.com/cpanel. Pada saat loading halaman, akan muncul login window yang meminta anda untuk memasukkan username dan password. Username dan password akan didapat setelah anda menyelesaikan registrasi ke webhosting anda. setelah itu anda akan dibawa ke halaman cpanel:
Kebanyakan webhosting menyediakan fitur yang relatif sama pada cpanelnya. Diantara fitur-fitur yang ada pilih fitur File Manager. Isinya bakal mirip dengan windows explorer. Di dalam file manager pilih direktori Public_Html.
Lalu klik tombol fungsi Upload yang ada di bagian atas.
Klik browse pada halaman upload file, lalu cari letak file ZIP yang tadi sudah dipersiapkan. Lalu proses Upload akan berjalan. jika proress bar menunjukkan 100% masuk kembali ke halaman File Manager atau refresh (F5) halaman yang sudah ada di browser anda. Setelah di refresh akan muncul file ZIP yang baru saja anda upload. Pada halaman File Manager klik tombol extract. dan hasilnya, seluruh file yang tadinya ada di dalam folder web anda, sekarang sudah “tersebar” di folder Public_Html webhosting anda.
Langkah berikutnya adalah meng-import file SQL database anda. Pada halaman CPanel anda klik fitur MySQL database. Dengan fitur ini anda akan membuat database name dan user baru.
*catatan database name yang dibuat harus sama dengan database name awal kita. jika tidak, database tidak akan ter-create.Jika sudah dibuat, password dan database name-nya diinget-inget ya!
Selanjutnya anda bisa menggunakan fitur PHP Myadmin, lalu lakukan import database anda. bila belum mengerti caranya, baca disini dulu ya. Bagi anda yang sudah mengerti, bisa lanjut ke langkah selanjutnya.
Tahap akhir (finishing), Setelah melalui langkah-langkah di atas, tinggal mengarahkan database agar terbaca oleh file-file web anda. Caranya, klik fitur File Manager lalu arahkan ke direktori public_html, cari file bernama configuration.php, beri tanda check kemudian klik tombol fungsi Edit. Sesuaikan script line seperti yang tertulis dibawah ini dengan data yang telah anda buat untuk database anda tadi.
var $user = ' username'
var $database/$db ='db name '
var $password = 'password '
setelah selesai meng-edit jangan lupa klik save change.
Sekarang coba ketik alamat domain anda di jendela browser baru. TADAAAAAAAA…………..
web anda sudah resmi online. Tinggal sukuran aja deh!!! :D
Semoga bermanfaat ya!!! kalo kurang faham monggo ditanyakan.
Category:
personal computer









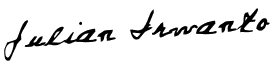
Leave a Reply