Recovery file system32\config\system yang corrupt
Posted on | Wednesday, June 9, 2010 | 2 Comments
Bila anda pernah mengalami windows anda tidak mau booting - starts windows - dan pada darkscreen muncul pesan error yang bertuliskan:
Windows XP could not start because the following file is missing or corrupt: \WINDOWS\SYSTEM32\CONFIG\SYSTEM
atau
Windows XP could not start because the following file is missing or corrupt: \WINDOWS\SYSTEM32\CONFIG\SOFTWARE
system error: Lsass.exe when trying to update a password the return status indicates that the value provided as the current password is not correctini yang pernah saya alami, seorang klien perusahaan tempat saya bekerja datang membawa komputernya yang berbasis windows XP Professional dengan error seperti yang saya tulis di atas. Kalo install ulang atau repair windows bisa habis paling tidak 2 jam-an (itu sudah lengkap dengan software2nya). jadi saya browsing sebentar dan 'nemu' ni artikel dalam bahasa inggris yang menjelaskan cara manualnya, dan itu berhasil memperbaiki windows "nggak pake lama"! disini saya sudah bantu terjemahkan saja, silahkan mencoba:
Langkah manual:
Prosedur yang dijelaskan dalam artikel ini menggunakan recovery console and system restore. artikel ini juga menuliskan langkah-langkah yang memang harus dilakukan dengan tujuan agar proses berhasil berjalan.
BAGIAN 1
menggunakan recovery console.
- Masukkan CD installer windows XP ke CD-ROM komputer anda. lalu nyalakan komputer atau restart komputer jika sudah dalam kondisi menyala. pastikan anda sudah men-setting BIOS anda agar komputer bisa booting melalui CD-ROM.
- Saat bagian "welcome to setup" tampil di layar, tekan "R" untuk memulai recovery console windows. maka proses akan berlanjut ke sebuah "command prompt".
- Jika anda memiliki lebih dari satu Windows terinstall, akan muncul daftar windows yang terinstall. pilih instalasi windows yang akan diperbaiki.
- Berikutnya anda akan diminta untuk mengetikkan password "administrator". jika password administrator-nya kosong, bisa langsung tekan ENTER.
- Pada recovery console "command prompt", ketik command dibawah ini, notes: setiap menyelesaikan satu baris, langsung tekan ENTER.
copy c:\windows\system32\config\system c:\windows\tmp\system.bak
copy c:\windows\system32\config\sofware c:\windows\tmp\sofware.bak
copy c:\windows\system32\config\sam c:\windows\tmp\sam.bak
copy c:\windows\system32\config\security c:\windows\tmp\sam.bak
copy c:\windows\system32\config\default c:\windows\tmp\default.bak
delete c:\windows\system32\config\system
delete c:\windows\system32\config\software
delete c:\windows\system32\config\sam
delete c:\windows\system32\config\security
delete c:\windows\system32\config\default
copy c:\windows\repair\system c:\windows\system32\config\system
copy c:\windows\repair\software c:\windows\system32\config\software
copy c:\windows\repair\sam c:\windows\system32\config\sam
copy c:\windows\repair\security c:\windows\system32\config\security
copy c:\windows\repair\default c:\windows\system32\config\default
- Ketik EXIT untuk keluar dari recovery console. secara otomatis komputer anda akan restart.
notes: langkah di atas dilakukan bila windows anda berada pada drive C:\. pastikan anda merubah direktori c:\ ke direktori windows yang terinstal di komputer anda.Jika komputer anda berada dalam sebuah jaringan dan memiliki akses ke komputer lain, untuk menghemat waktu, anda bisa mengcopy teks pada langkah nomor 5, dan membuat sebuah file misalnya bernama "recover.txt". untuk menjalankan file ini, pada recovery console ketik :
batch recover.txt
dengan begitu secara otomatis batch command tersebut di proses per-line secara otomatis.BAGIAN 2
Untuk melakukan prosedur yang dijabarkan pada bagian ini, anda harus log on ke dalam windows sebagai administrator, atau sebagai administratif user (user yang merupakan akun dengan administrator groups). Jika anda menggunakan XP Home edition anda akan bisa log on sebagai administrator melalui safe mode.
note : untuk XP home, masuk sebagai administrator melalui safe mode dengan cara menekan tombol F8 saat start komputer.
- klik start - shut down - lalu pilih restart.
- tekan F8 saat komputer mulai menyala kembali.
- Buka windows explorer (windows+E/start-klik kanan-explorer)
- Pada menu tools, klik folder option.
- Klik tab view.
- Di bawah keterangan hidden files and folders, klik show hidden files and folders untuk menampilkan, dan kemudian klik hide protected operating system files (recomended) untuk menghilangkan tanda pada check box.
- Jika ada dialog box yang muncul klik yes
- Arahkan ke direktori system windows anda untuk menampilkan folder-folder yang ada di dalamnya.
- Buka folder bernama system volume information. folder ini akan tampak samar, itu disebabkan karena folder itu di set sebagai super hidden folder.
note: folder ini berisi satu atau lebih folder _restore{GUID}. misal "_restore{sdf897798s7-70979-878F-S876DF78FG}".
note: saat meng-klik folder system volume information anda mungkin akan menemukan pesan error seperti berikut: "c:\system volume information is not accessible. Access is denied."
Jika anda menerima pesan semacam itu, lakukan langkah berikut:
- Klik kanan folder system volume information lalu klik properties.
- Pilih tab security.
- Klik add, lalu ketik nama user yang sedang anda gunakan saat ini. atau bisa di cari dengan cara klik advanced, kemudian klik find now. pilih group dari user yang sedang anda gunakan sekarang (misal: administrators)
- Klik OK untuk, dan OK lagi hingga semua jendela properties tertutup.
- Lalu klik ganda (double klik) pada folder system volume information.
- Masuk ke dalam folder system volume information, lalu buka salah satu folder dengan tanggal bukan tanggal saat ini. cara mengetahuinya bisa dengan meng-klik details pada menu view untuk melihat tanggal folder tersebut dibuat". mungkin akan ada satu atau lebih folder yang diawali dengan "RPx" dalam folder ini. file-file ini adalah restore points.
- Buka salah satu folder yang ada untuk mendapatkan "snapshot subfolder". direktori berikut sebagai contoh untuk direktori snapshot: C:\system volume information\_restore{D86480E3-73EF-47BC-A0EB-A81BE6EE3ED8}\RP1\snapshot.
- Dari snapshot folder, copy-kan file-file berikut ke direktori C:\Windows\Tmp folder:
- Ganti nama file-file pada direktori C:\windows\tmp yang baru saja di copy-kan dengan nama:
12. Ganti nama file-file pada direktori C:\windows\tmp yang baru saja di copy-kan dengan nama:- _REGISTRY_USER_.DEFAULT- _REGISTRY_MACHINE_SECURITY- _REGISTRY_MACHINE_SOFTWARE- _REGISTRY_MACHINE_SYSTEM- _REGISTRY_MACHINE_SAM
- _REGISTRY_USER_.DEFAULT menjadi DEFAULT
- _REGISTRY_MACHINE_SECURITY menjadi SECURITY
- _REGISTRY_MACHINE_SOFTWARE menjadi SOFTWARE
- _REGISTRY_MACHINE_SYSTEM menjadi SYSTEM
- _REGISTRY_MACHINE_SAM menjadi SAM
File-file ini adalah hasil back up dari file-file registry dari system restore. karena anda menggunakan file registry yang dibuat oleh program setup, maka registry ini tidak mendeteksi bahwa restore points ini ada dan tersedia. folder baru secara otomatis dibuat dengan GUID yang baru pada folder system volume information dan restore point dibuat, termasuk file registry yang anda copy-kan pada bagian awal tadi. itulah mengapa penting untuk tidak meng-copy file dengan tanggal pembuatan saat ini.
mungkin penjelasan berikutnya sangat panjang jadi saya cukupkan saja, dan langsung masuk ke langkah berikutnya.
BAGIAN 3
Pada bagian ini anda akan menghapus file registry yang ada, kemudian mengcopykan file-file registry yang baru.
- Start recovery console anda (caranya sudah ada pada bagian awal)
- pada command prompt, ketikkan baris-baris berikut, tekan ENTER setelah selesai mengetikkan tiap tiap satu baris.
del c:\windows\system32\config\system
del c:\windows\system32\config\software
del c:\windows\system32\config\sam
del c:\windows\system32\config\security
del c:\windows\system32\config\default
copy c:\windows\tmp\software c:\windows\system32\config\software
copy c:\windows\tmp\system c:\windows\system32\config\system
copy c:\windows\tmp\security c:\windows\system32\config\security
copy c:\windows\tmp\sam c:\windows\system32\config\sam
copy c:\windows\tmp\default c:\windows\system32\config\default
3. ketik EXIT untuk keluar dari recovery console. komputer akan otomatis restart
Jika komputer anda berada dalam sebuah jaringan dan memiliki akses ke komputer lain, untuk menghemat waktu, anda bisa mengcopy teks pada langkah nomor 5, dan membuat sebuah file misalnya bernama "recover2.txt". untuk menjalankan file ini, pada recovery console ketik :
batch recover2.txt
dengan begitu secara otomatis batch command tersebut di proses per-line secara otomatis.BAGIAN 4
1. Pada windows klik start, kemudain all programs.
2. Klik accessories, kemudian klik system tools.
3. Klik system restore, kemudian plih tanggal restore point sebelum tanggal hari ini.
4. Klik next. lalu restore point akan bekerja setelah restart secara otomatis.
4. selesai.
selamat mencoba semoga bermanfaat!
Category:
personal computer
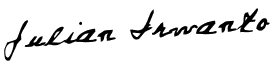
September 7, 2010 at 8:34 AM
cuy... klo pake cara kya gitu MS Office yg dah terinstall sblumx bsa dmaenin gak?..
September 8, 2010 at 1:12 AM
insyaAllah bisa aku sudah coba praktekin ke client ku, dan hasilnya memuaskan. dapet tip lagi! heheheehhe